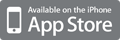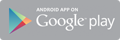Creating and adding iPhone 5 ringtones for iPhone 5 how to create and manually add ring tones in iPhone5 using iTunes best ringtone designer for iPhone 5 tone maker...
iPhone 5 Ringtones - How To Manually Create And Add Ringtones In iPhone 5
If you are one of the new iPhone 5 users, you might be wondering if it is possible to create and add ringtones from your music collection and if you could do that easily. Well, the answer is yes but its a bit tricky. It might come as a shock to you that you cannot simply create a ringtone from the music app and add to the list of ringtones that you have. Unlike how easy it is to create ringtones in android right from your music, you need to have a ringtone maker app for iPhone to be able to create and add the ringtones. I'm going to discuss some popular and free ringtone apps that help you design ringtones for iPhone 5. Creating And Adding Ringtones In iPhone 5
The app that I've used in creating ringtone is Rinntones #1 which is freely available in AppStore.
Download Link
Step 1 : Download the app ring.tone from the App Store. If you don't have a credit card and would like to create an Apple account follow the guide here
Step 2 : Select the song from your music that you'd like to edit and set as ringtone.
Step 3 : Customize the length and the starting and ending point of the ringtone. You can also add fade-in and fade-out effects.
Step 4 : Save the ringtone.
Step 5 : Connect your iPhone to the computer and launch iTunes.
Step 6 : Wait for iTunes to list your iPhone 5 and once it does click on it.
Step 7 : Click on the apps tab
Step 8 : Scroll down and from the list of applications, select the application that you have used to create the ringtone. You should see a .m4a extension file which is the ringtone that you have just created.
Step 9 : Click on the ringtone and select the option "save as" to save in your computer.
Step 10 : Go to the ringtones tab in iTunes and drag and drop the ringtone that you have downloaded into your computer from the iPhone.
Step 11 : That's it, once sync is complete you should be able to see the newly created ringtone in your iPhone in settings/general/sounds/ringtones folder
If you have any trouble, feel free to leave a comment and make sure you mention the application that you have used so I can test it.



 Your new post is loading...
Your new post is loading...